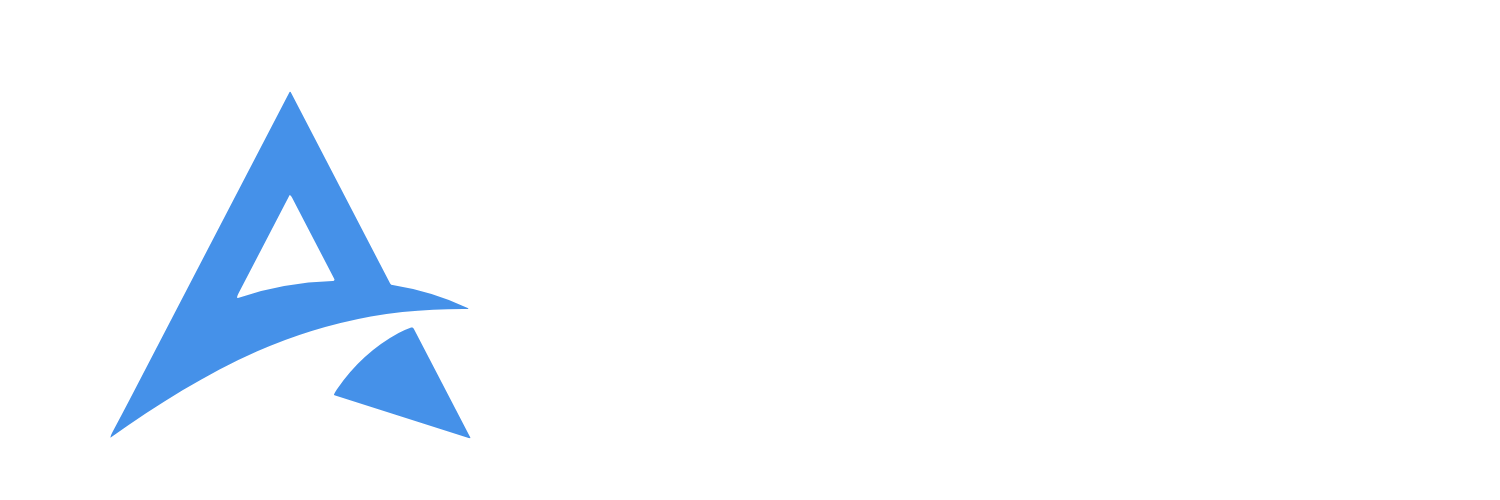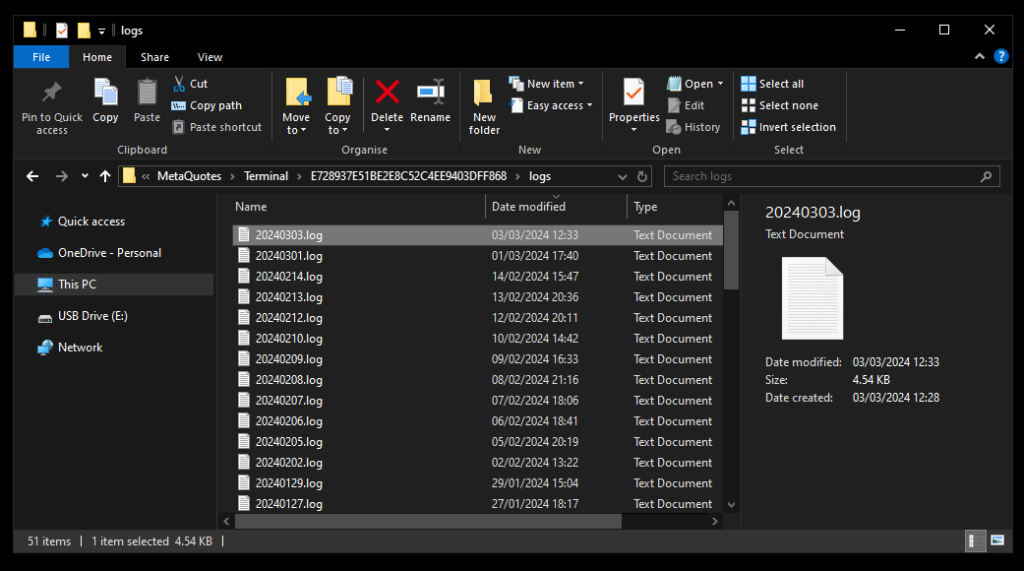FAQs
Frequently Asked Questions
This page contains General FAQs as well as specific FAQs for Flex Grid and DashPlus, select your algo below.
FAQ Sections
General FAQs
Pre-Purchase
You can only buy Flex Grid and DashPlus from this website.
Do not attempt to buy them from anywhere else – they will be fake copies.
To buy a genuine Flex Grid license Click Here.
To buy a genuine Dashplus license Click Here.
After payment, you will be able to download your algo immediately. Then simply add your account numbers to the license manager and install it on MT5.
You can be trading in less than 5 mins.
Flex Grid is a one-time payment for a lifetime license that never expires.
DashPlus is available on a monthly or annual subscription.
Each license can be used on 1 demo account and 1 live account.
All trading is risky, all of the time. Read our RISK WARNING.
This is NOT financial advice:
Grid trading is no more risky than any other type of trading if done correctly.
You can control the risk by doing the following:
1. Only deposit a portion of the money you have allocated to trading.
2. Use small lot sizes and sensible risk management.
3. Use appropriate grid settings for the instrument(s) you are trading.
4. Avoid news, volatile market conditions and instruments with a large ATR.
5. Lock in profits regularly and set a max loss to protect your capital.
6. The Golden Rule – NEVER DEPOSIT MONEY YOU CAN’T AFFORD TO LOSE.
Installation
Yes.
Each algo comes with a FREE video course explaining how to install and operate it correctly.
Flex Grid course, click here.
DashPlus course, click here.
From time to time, we will release new versions of of our algos in order to fix bugs and add new features. It’s important that you always use the latest version available.
The latest version will be available to download here.
This video explains how to remove the old version correctly and replace it with the new one.
If the algo does not appear on your chart when you attach it, you need to verify that Web Requests are allowed.
Go to Tools, Options, Expert Advisors and make sure your settings look like the image below.
The URL’s you need to enter are:
Flex Grid
license.theflexgrid.com
leaderboard.theflexgrid.com
DashPlus
license.dashplus.ai
leaderboard.dashplus.ai

If you see the message below, you need to enable web requests in MT5 and enter the 2 URL’s.
Watch the installation video on the tutorials page, or see the previous question.

We strongly recommend you use a quality VPS with all of our algos, especially Flex Grid, so that it can safely run 24/5 and have a fast, stable internet connection.
It is possible to use your pc or laptop instead, but this has many drawbacks and will almost certainly lead to losses if you computer overheats or crashes.
We highly recommend Contabo vps
Based in Germany, they are very cheap and reliable with a good product range. We suggest the following:
To run 2x MT5’s – Select VPS 2
To run 3X MT5’s – Select VPS 3
If you wish to run more than 3 MT5’s, split your accounts across multiple vps servers to protect your capital.
Trading
No.
Grid strategies do not copy well at all and will likely lead to losses on the attached accounts due to differences in trade execution.
No, our algos are only compatible with MT5 which is a superior platform to MT4.
MT4 is no longer supported by MetaQuotes and will be discontinued in the future.
No, all EAs can only run on the desktop version of MT5, ideally it should be installed on a VPS server so it can run 24/5.
If the algo is not trading, check that the icon in the upper right corner of the chart is blue, not grey.
If it is grey, then algorithmic trading is not allowed in the MT5 settings.
Enable algo trading to allow the algo to operate correctly, see the question: How do I enable Algo-Trading?

Flex Grid: Yes.
DashPlus: No.
Flex Grid can be installed on each chart individually, or on a single chart using multi-currency mode.
In multi-currency mode however, the trade lines will not be drawn on each chart, only the one where Flex grid is installed. Also, all instruments traded in multi-currency mode must use the same settings.
DashPlus can only be installed on one single chart, you can trade all symbols in Marketwatch from the single instance of Dashplus.
Licensing
You can access the License Manager by clicking here.
If you forget your password, simply go to the License Manager login page and click on ‘Forgot Your Password’.
A password reset email will be sent to you, please remember to check your spam folder.

Yes, you can.
There is no limit on the number of licenses you can purchase. Contact support to see if you qualify for a discount: [email protected]
Errors
The “Experts” and “Journals” tabs in MT5 are very useful for diagnosing and solving problems with your expert advisors. DashPlus will generate error messages in these logs that can help you quickly locate the problem and find a solution.
You can open the toolbox menu with “Ctrl + T”. You can then navigate to the “Experts” and “Journal” tabs.
There are 2 log files in MT5 to collect and send to the team for analysis, one for the Experts tab and one for the Journal tab.
In MT5, click File, Open data Folder, then go to these 2 file paths:
C:\Users\User\AppData\Roaming\MetaQuotes\Terminal\E728937E51BE2E8C52C4EE9403DFF868\logs
C:\Users\User\AppData\Roaming\MetaQuotes\Terminal\E728937E51BE2E8C52C4EE9403DFF868\MQL5\Logs
Save the relevant log files as text documents and email to the team:
Need Help?
Send an email to our support team: [email protected]
DashPlus
This is usually due to two causes:
1. You have many charts open on MT5. We recommend having a single chart open, with DashPlus installed on it. Use DashPlus to switch between symbols.
2. You are running other indicators and EAs on MT5 at the same time as DashPlus. We recommend only running DashPlus on your MT5, other EAs and indicators are known to interfere with DashPlus and cause it to freeze.
If you have tried the 2 steps above, restart MT5.
If this does not solve the problem, contact DashPlus support: [email protected]
You can do this within the Manage and Close tab.
Make sure the buttons are blue indicating they are pressed, as this is a common mistake.
Please watch the DashPlus tutorial videos for a full explanation, click here. (LINK)
This issue is probably due to a restriction imposed by your broker and is not related to DashPlus.
To identify the cause and fix the problem, you should contact your broker directly and inform them of the error you are seeing.
There can only be one DashPlus per MT5 terminal. This is done to prevent duplicate software from interfering with each other.
Close all other charts that have DashPlus active and try again.
DashPlus includes comments for “entry” and “exit” deals that show both the entry type and the closing method.
Entry Bids (In):
mkt – Standard market entry
revs – Reverse market entry
pend – Pending order entry
rec_x – Recovery grid entry with “x” indicating the sequence number.
stack_x – Stack grid entry with “x” indicating the sequence number.
Out offers:
cls buy – Closed by the “Close Buy” buttons.
cls sell – Closed by the “Close Sell” buttons.
cls prof: closed with the “Close Profit” button.
cls loss – Closed by the “Close Loss” button.
cls all – Closed by the “Close All” button.
cls % – Closed by the “Close %” button.
cls revs – Closed by the “Reverse” button.
cls micro: The trade was partially closed to create a micro lot.
cls pos – Closed via “Close position” the individual positions menu.
cls pos % – Closed via “Close %” in the individual positions menu.
cls bskt – Closed via “Close basket” in the individual basket menu.
cls bskt tp – Closed by basket TP.
cls bskt sl – Closed by la basket SL.
cls smb prof: closed by the “Profit >=” function in the current Manage/Close/Current Symbol tab.
cls smb loss: closed by the “Loss >=” function in the current Manage/Close/Current Symbol tab.
cls all smb prof – Closed by the “Profit >=” function in the Manage/Close/All All Symbols tab.
cls all smb loss: closed by the “Loss >=” function in the Manage/Close/All All Symbols tab.
cls dly all smb loss: closed by the “Daily Loss >=” function in the Manage/Close/All All Symbols tab.
DashPlus is designed with two sizing modes: ATR mode and Pips mode. Here’s a brief overview of each:
- What is ATR mode?
ATR, or Average True Range, measures trading volatility. It is dynamic, meaning its value adjusts naturally based on the current market environment.
- What is Pips mode?
Pips is a constant measurement used to represent a standardized movement in the forex market. To understand the pip values of specific instruments, see our FAQ titled “How to change the pip values of an instrument?”
So why do you adjust the ATR value in the fields?
The fluctuation you observe is characteristic of the ATR. As a dynamic metric, ATR varies with changes in market volatility. But, DashPlus keeps all values in the constant measurement of pips. When ATR fluctuates, DashPlus recalibrates the displayed ATR value to ensure that the relative value in pips remains consistent.
It is built this way to give you flexibility and consistency in your trading. If any further questions arise, we are here to help!
Flex Grid
Flex Grid has a ‘multi-currency mode’ which means you can add it to a single chart, then specify the names of multiple symbols in the inputs for Flex Grid to trade.
However, if you run Flex Grid this way – it will only display the GUI and news filter lines on the chart its applied to. For this reason, we recommend you add Flex Grid to each chart.
This is entirely up to you.
All of our live accounts run 24/7 – we don’t close trades for weekends unless there is a specific event we are trying to avoid.
Need Help?
Send an email to our support team: [email protected]